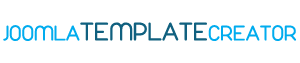In the realm of computing task managers are indispensable tools that allow users to monitor and manage system processes.
However some Windows 7 users have reported a peculiar issue with their task manager – the absence of tabs. This has left many scratching their heads wondering how to navigate the task manager without the familiar tabs. Is there a solution to this conundrum? Let’s explore the possibilities.
Overview of Windows 7 Task Manager
The Windows 7 Task Manager is a built-in utility that provides information about the processes and programs running on your computer. It allows you to monitor and manage the performance of your system and troubleshoot any issues that may arise.
Using the Task Manager
To open the Task Manager press Ctrl + Shift + Esc or right-click on the taskbar and select Task Manager. The default view shows a list of running applications and processes along with their CPU memory disk and network usage.
You can use the Task Manager to:
- End a task or process
- View detailed performance information
- Monitor resource usage
- Set priority levels for processes
- View network activity
Task Manager Tabs
The Task Manager has several tabs that provide different information:
- Processes: Displays a list of running processes and their resource usage.
- Performance: Displays real-time graphs of CPU memory disk and network usage.
- App history: Displays resource usage for apps over time.
- Startup: Displays programs that run when the computer starts.
- Users: Displays logged-in users and their resource usage.
- Details: Displays detailed information about running processes.
- Services: Displays system services and their status.
Task Manager Shortcuts
The Task Manager also has several keyboard shortcuts that can be useful:
- Ctrl + Shift + Esc: Open the Task Manager directly.
- Ctrl + Alt + Del: Open a menu with options to lock switch user sign out or open the Task Manager.
- Ctrl + Shift + Esc + Ctrl: Open the Task Manager as an administrator.
Task Manager Tips
Here are some tips for using the Task Manager:
- Sort processes by clicking on a column header.
- Right-click on a process to end set priority or open the file location.
- Use the Resource Monitor or Performance Monitor for more detailed information.
| Shortcut | Action |
|---|---|
| Ctrl + Shift + Esc | Open the Task Manager directly |
| Ctrl + Alt + Del | Open a menu with options to lock switch user sign out or open the Task Manager |
| Ctrl + Shift + Esc + Ctrl | Open the Task Manager as an administrator |

Explanation of missing tabs in Windows 7 task manager
Have you ever opened your Windows 7 task manager and noticed that some tabs are missing? Don’t worry you’re not alone. This is a common issue that can leave you feeling like you’re missing out on some serious task managing action. But fear not dear reader for we have the answers you seek.
Compatibility Mode
One reason why you might be missing tabs in your task manager is because you’re running it in compatibility mode. This is a mode that allows you to run older programs that may not be fully compatible with your current version of Windows. While this can be helpful for running legacy software it can also cause some features to be disabled. To fix this simply turn off compatibility mode and voila! Your tabs should be back and ready to go.
User Account Control
Another culprit for missing tabs in your task manager is User Account Control (UAC). This is a security feature that helps prevent unauthorized changes to your computer. However it can also limit some functionality in your task manager. To fix this simply disable UAC and you should be good to go.
Third-Party Software
Sometimes third-party software can interfere with your task manager and cause tabs to go missing. This can be anything from antivirus software to system optimization tools. To fix this simply disable any third-party software that may be causing the issue and see if your tabs return.
At the end of the day missing tabs in your task manager can be frustrating but they’re usually easily fixable. Just remember to check for compatibility mode User Account Control and any third-party software that may be causing the issue. With a little troubleshooting you’ll be back to managing tasks like a pro in no time.
Possible causes of missing tabs in Windows 7 task manager
Are you missing some tabs in your Windows 7 task manager? Fear not dear reader! Here are some possible reasons for this annoying glitch:
Third-party software interference
Some third-party software such as antivirus programs or system utilities can interfere with the task manager and cause the tabs to disappear. Try disabling any such software and see if the tabs reappear.
System file corruption
System file corruption can also cause issues with the task manager. Run a system file checker scan to see if any files are corrupted and need to be repaired.
Registry errors
Registry errors can also cause problems with the task manager. Use a registry cleaner tool to fix any errors that may be causing the missing tabs.
User account control settings
User account control settings can also affect the task manager. Make sure your user account has administrative privileges and try running the task manager as an administrator.
In summary missing tabs in the Windows 7 task manager can be caused by third-party software interference system file corruption registry errors or user account control settings. Don’t panic though! With a bit of troubleshooting you should be able to get those tabs back in no time.
Troubleshooting steps to recover missing tabs
So you’re staring at your Windows 7 Task Manager and you’re scratching your head wondering where all the tabs went. Did they go on vacation? Did they elope? Did they get abducted by aliens? Fear not my friend for we have some troubleshooting steps to help you recover those missing tabs.
Step 1: Check if Task Manager is in ‘Tiny Footprint’ mode
Believe it or not Task Manager has a ‘Tiny Footprint’ mode that hides all the tabs and menus. To check if you’re in this mode simply double-click on the border of the Task Manager window. If the tabs and menus magically reappear then you’re good to go.
Step 2: Use the ‘Options’ menu to restore tabs
If you’re not in ‘Tiny Footprint’ mode then it’s time to bring out the big guns. Click on the ‘Options’ menu in Task Manager and select ‘Always on top’ and ‘Minimize on use’. Then press ‘Ctrl+Shift+Esc’ to open a new instance of Task Manager. Voila! Your missing tabs should now be back in action.
Step 3: Check for malware or viruses
If all else fails it’s possible that a pesky malware or virus is causing your Task Manager tabs to disappear. Run a full virus scan on your computer using your trusted antivirus software. If it detects any threats remove them immediately and restart your computer. Hopefully this will solve the problem.
Remember troubleshooting can be frustrating but don’t let it get the best of you. Stay calm stay focused and keep trying until you find a solution that works. And always remember to back up your important files just in case.
In summary if you’re missing tabs in your Windows 7 Task Manager try checking if you’re in ‘Tiny Footprint’ mode use the ‘Options’ menu to restore tabs and check for malware or viruses. Happy troubleshooting!
Alternative tools for managing running processes in Windows 7
Are you tired of staring at the task manager with no tabs feeling lost in the sea of running processes? Fear not dear reader for there are alternative tools that can help you manage your system’s resources with ease. Here are some options:
Process Explorer
This tool from Microsoft Sysinternals is like the task manager on steroids. It shows you detailed information about each process including CPU usage memory usage and more. Plus it has a search feature to help you find specific processes quickly.
Process Hacker
Don’t let the name scare you off – this open-source tool provides a wealth of information about running processes including network connections and disk activity. It also has a built-in process terminator so you can quickly end any misbehaving programs.
System Explorer
This tool has a sleek customizable interface that lets you view running processes services and startup programs all in one place. It also includes a file scanner to help you detect malware and other threats.
Wise System Monitor
This free tool provides a simple easy-to-read overview of your system’s resource usage. It shows you CPU memory and network usage in real-time and you can customize it to display only the information you need.
Remember the task manager may be the default tool for managing running processes in Windows 7 but it’s not your only option. With these alternative tools you can take control of your system’s resources and keep your computer running smoothly.
Comparison of task manager features between Windows 7 and newer versions
Let’s face it we all know that Windows 7 was a classic. But like all classics it had its limitations and one of them was the task manager. The Windows 7 task manager was like a vintage car without any bells and whistles. Fast forward to today and the task manager has undergone a complete makeover. Here’s a comparison of task manager features between Windows 7 and newer versions:
User Interface
Gone are the days of bland task manager interfaces. The newer versions of Windows have sleeker designs with more detailed information. The Windows 7 task manager was like a plain Jane while the newer versions are supermodels.
Processes
The task manager in Windows 7 only allowed you to view processes and end them. The newer versions have added more options like resource usage graphs heat maps and prioritization. It’s like going from a bicycle to a Ferrari.
Startup
Windows 7 task manager had a startup tab that showed you the programs that start with your computer. The newer versions have an updated startup tab that shows the impact of each program on your startup time. It’s like going from a flip phone to a smartphone.
Performance
The newer versions of Windows have a performance tab that shows detailed information about your computer’s performance including CPU usage memory usage disk usage and network usage. It’s like going from a cassette player to a surround sound system.
In summary the task manager in newer versions of Windows has a more detailed interface more options for processes an updated startup tab and a performance tab. It’s like going from a horse and buggy to a rocket ship. So if you’re still using Windows 7 it might be time to upgrade to a newer version and experience the task manager’s full potential.
Conclusion and final thoughts
After exploring the Windows 7 task manager with no tabs we can conclude that it’s not the end of the world. Sure it might be a bit inconvenient at first but with some patience and a little bit of creativity you can still get the job done.
Here are some final thoughts and tips to help you navigate the task manager without tabs:
1. Use keyboard shortcuts
Keyboard shortcuts are your best friend when it comes to navigating the task manager without tabs. Use Ctrl+Shift+Esc to open the task manager quickly and use the arrow keys to navigate between processes and services.
2. Customize the task manager
Did you know that you can customize the task manager to suit your needs? Right-click on any column header to add or remove columns or click on ‘Options’ to change the update speed and other settings.
3. Don’t panic
If you’re used to using the task manager with tabs it might be a bit overwhelming at first. But don’t panic! Take a deep breath and remember that you can still get the job done.
In conclusion while the lack of tabs in the Windows 7 task manager might be annoying it’s not the end of the world. With a little bit of patience and creativity you can still manage your processes and services like a pro. So don’t let the lack of tabs get you down and keep on task managing!
Resources